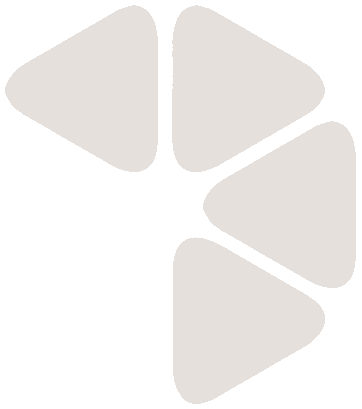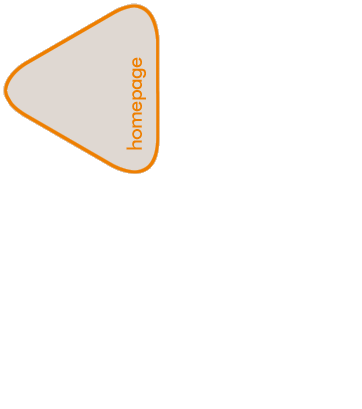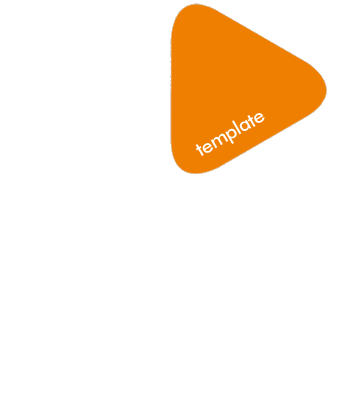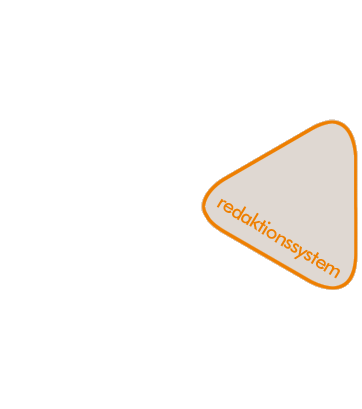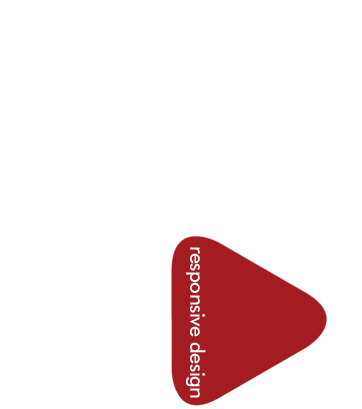Ihre E-Mails mit Mozilla Thunderbird verwalten
1. E-Mail-Konten in Thunderbird einrichten
Um ein Konto in Mozilla Thunderbird einzurichten, gehen Sie bitte wie folgt vor:
- Klicken Sie Datei > Neu > Existierendes E-Mail-Konto ...
- Tragen Sie die folgenden Informationen ein:
- Ihr Name: Der Name, der bei versendeten E-Mails angezeigt wird, dies kann auch der Name Ihres Unternehmens sein.
- E-Mail Adresse: Ihre E-Mail-Adresse in der Form user@ihre-domain.de
- Passwort: Geben Sie das Passwort ein, das wir Ihnen zugesandt haben.
- Ihr Name: Der Name, der bei versendeten E-Mails angezeigt wird, dies kann auch der Name Ihres Unternehmens sein.
- Klicken Sie weiter. Nun sammelt Thunderbird Informationen zur Einrichtung des Kontos, diese sind aber unzureichend. Daher klicken Sie Manuell bearbeiten.
- Tragen Sie die folgenden Informationen ein:
(Informationen zum Unterschied von IMAP- und POP3-Konten finden Sie auf dieser Seite weiter unten)- Posteingangs-Server (IMAP):
- Server-Adresse: mail.your-server.de
- Port: 993
- SSL: SSL/TLS
- Authentifizierung: Passwort, normal
- Postausgangs-Server (SMTP):
- Server-Adresse: mail.your-server.de
- Port: 25
- SSL: STARTTLS
- Authentifizierung: Passwort, normal
- Benutzername:
- Posteingangs-Server: Ihre ganze E-Mail-Adresse
- Postausgangs-Server: Ihre ganze E-Mail-Adresse
- Klicken Sie Fertig stellen.
- Nun wird in Thunderbird ihr E-Mail-Konto angezeigt. Oft ist es hilfreich, nach der Installation erst mal Thunderbird zu schließen und wieder neu zu starten.