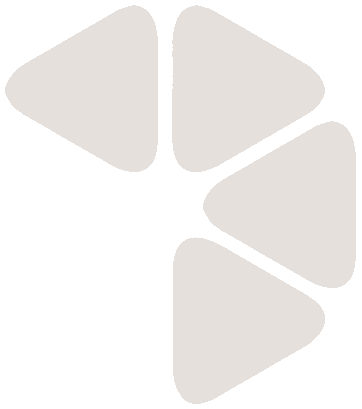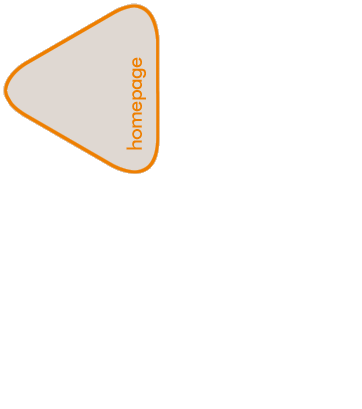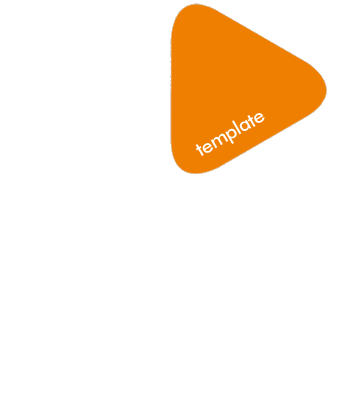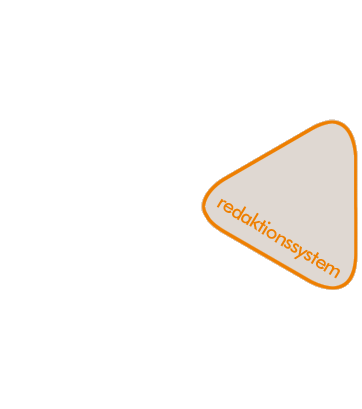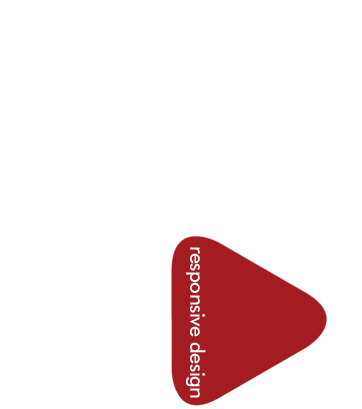Der Texteditor in Contenido
Im Handbuch (siehe rechte Spalte) finden Sie auf den Seiten 17-23 eine Einführung in die Gebrauch des Editors, mit dessen Hilfe Sie eigenständig verschiedene Inhalte auf Ihrer Website verwalten können. Vor allem folgende Aufgaben werden dort genauer behandelt:
- Wie Sie einen Link einfügen
- Wie Sie ein Bild einfügen
- Wie Sie eine Tabelle einfügen
- Wie Sie Text aus Word einfügen
- Wie Sie im HTML-Modus arbeiten können
Text in den Editor kopieren
Es ist dringend davon abzuraten, Text aus anderen Dokumenten (Word etc.) direkt in den Editor zu kopieren. Vor allem für Word-Texte benutzen Sie bitte immer das Word-Einfügefenster, das sich nach Klick auf den Button ![]() öffnet.
öffnet.
Formatieren Sie den Text nur im Editor von Contenido: dann ist sicher gewährleistet, dass der Text auch so dargestellt wird, wie Sie das möchten.
Benutzen Sie, soweit möglich, unformatierten Text, wie er beispielsweise im Windows-Texteditor erstellt wird: diesen Text können Sie per copy and paste (Strg + C und Strg + V bzw. Apple + C und Apple + V) in den Editor hineinkopieren.
Bedenkenlos können Sie natürlich Texte und beliebige weitere Inhalte (Bilder, Tabellen etc) aus dem Editor einer Seite in den Editor einer anderen Seite innerhalb von Contenido per copy and paste kopieren.
Besondere Funktionen im Editor
Diese und die folgenden Anmerkungen betreffen u.U. Buttons oder andere Funktionen, die in ihrem Editor der Übersichtheit halber ausgeblendet wurden!
Die meisten Funktionen im Editor kennen Sie aus anderen Textbearbeitungsprogrammen, einige jedoch sind Ihnen u.U. unbekannt:
| Typographisch korrekte Anführungszeichen um das/die markierte Wort/Wörter eingefügen. Das aufklappende Fenster Quellenangabe ohne Angaben über Einfügen schließen. (Dieses automatische Einfügen muss vom Administrator zuvor eingerictet werden {Info}!) Beispiel: Dies ist ein Zitat ist grammatikalisch korrekter als "Dies ist ein Zitat" (die sogenannten doppelten Hochkommatas sind keine Anführungszeichen) |
|
| Geschütztes Leerzeichen: Falls Worte nicht bei einem Zeilennumbruch getrennt werden sollen (z.B.: Telefonnummern), so fügt man statt eines normalen Leerzeichen (mit der Leertaste der Tastatur) über dieses Icon ein geschütztes Leerzeichen ein. | |
| Sonderzeichen: Hier finden Sie eine Vielzahl an Sonderzeichen z.B. von Währungen (€,£,¥), verschiedenen Anführungszeichen (′,‘,›,‹,«,»), Trennzeichen verschiedener Länge (-,−,—), mathematische Zeichen (±,÷,≈,) und vieles mehr. | |
|
Code aufräumen: Hierüber können Sie den HTML-Code, der über Ihre Textformatierungen entstanden ist, aufzuräumen: d.h. überflüssiger Code wird entfernt. |
|
| Formatierungen entfernen: Hierüber werden im markierten Text einige der von Ihnen zuvor vorgenommen Formatierungen (Fettdruck u.a.) wieder rückgängi gemacht. |
Format-Vorlagen
Im Aufklappmenü Format finden Sie einige vordefinierte Formatierungen, die Ihr Administrator für Sie eingerichtet hat. w2media richtet dort oft folgende Formate ein:
| bildlinks | Dieses Format können sie einem Bild zufügen – hierzu markieren Sie zuvor das eingefügte Bild. Daraufhin umfließt der auf das Bild folgende Text das Bild auf der rechten Seite, zwischen Bild und Text wird ein schmaler Abstand hinzugefügt. Das Bild bleibt links stehen. |
| bildrechts | Wie bildlinks, nur dass das Bild rechts steht und der Text links um das Bild fließt. |
| clear | Damit beenden Sie den Textumfluß. Weisen Sie dieses Format dem ersten Absatz oder der ersten Überschrift zu, die erst unter dem Bild anfangen soll. Nur notwendig in der Verbindung mit den beiden vorherigen Formaten. |
Über weitere Formate informiert Sie ihr Administrator.
Text-Umbrüche
Im Text können Sie verschiedene Formen von Text-Umbrüchenerzeugen:
- Mit EINGABE erzeugen Sie einen Absatzumbruch, d. h., dass unter Umständen automatisch ein zusätzlicher Leerraum zum vorherigen Absatz eingefügt wird (dies legt der Administrator in den Stylesheets fest).
- Mit UMSCHALT + EINGABE erzeugen Sie einen festen Zeilenumbruch, d.h. es entsteht keinesfalls ein zusätzlicher Leerraum zur vorherigen Textzeile.
- Mit EINGABE und nachfolgendem Strg + LEERZEICHEN erzeugen Sie eine Leerzeile. Dies ist manschmal nötig, um einen zusätzlichen Abstand zur vorherigen Textzeile (oder Bild u.a.) zu erzeugen. Nur EINGABE wird von den meisten Browsern ignoriert.
Weicher Trennstrich – das ­
Falls in Ihrem Text sehr lange Worte vorkommen, kann dies zu unschönen Zeilenumbrüchen führen, da der Browser leider keine automatische Silbentrennung kennt.
Da jeder Browser die Buchstabenbreiten ein klein wenig anders interpretiert, wäre ein fester Umbruch sinnlos. Hierzu benutzt man nun den weichen Trennstrich (das Hyphen). Dieses Zeichen gibt einen potentiellen Umbruch wieder, hier kann, muss aber nicht umgebrochen werden.
Der Editor stellt dieses Sonderzeichen leider nicht zur Verfügung, man muss den Umweg über den HTML-Code gehen. Hierzu auf den HTML-Code-Button klicken (![]() ), das Wort im Code suchen (hierzu kann man auch den Browser-Suchlauf über Strg + F benutzen) und an jeder Position, wo ein Umbruch möglich sein soll, ein ­ einfügen.
), das Wort im Code suchen (hierzu kann man auch den Browser-Suchlauf über Strg + F benutzen) und an jeder Position, wo ein Umbruch möglich sein soll, ein ­ einfügen.
Etwas umständlich, aber manchmal hilfreich: vor allem bei engen Spalten. Wichtig: leider verstehen nicht immer alle Browser, vor allem die älteren, dieses Zeichen.
Tastaturkürzel im Editor
Folgende Tastaturkürzel erleichtern Ihnen die Arbeit, falls Sie mit einem Firefox oder Internet Explorer arbeiten:
|
Strg + b |
fetter Text |